パソコンのクリプボードとは?どこ?表示、貼り付け、削除や保存の方法についてご紹介します。
パソコンをつかっていると「クリップボード」という言葉をよく耳にしますが、いったい“どこにあるの?”と疑問に思ったはありませんか?
クリップボードの位置、使い方、表示方法、内容の貼り付け、削除、そして保存方法までを解説します。

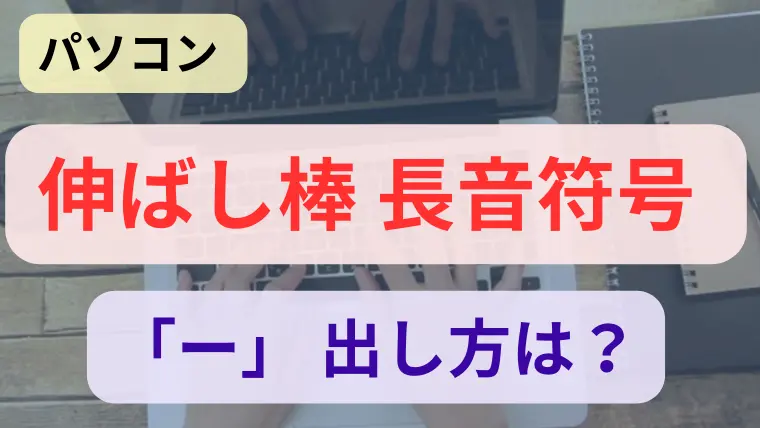

パソコン クリップボードとは?
パソコンのクリップボードとは、コンピュータ上でユーザーがテキストや画像などのデータを一時的に保存しておくための仮想的なスペースのことを指します。
ユーザーが「コピー」や「切り取り」の操作を行うと、そのデータはクリップボードに格納され、後に「貼り付け」を通じて別の場所に転送することができます。
パソコン クリップボードはどこ?表示方法は?
パソコン使用中、「クリップボードってどこにあるの?」と疑問に思ったことはありませんか? パソコンのクリップボードの位置とアクセス方法についてご紹介します。
パソコンのクリップボードの探し方
パソコンのクリップボードは、物理的な場所ではなく、OSが提供する仮想的なスペースです。
通常、ユーザーは直接パソコンのクリップボードを見ることはできませんが、特定の操作で内容を確認することができます。
パソコン クリップボードを表示させる方法は?
最も一般的なアクセス方法は、ショートカットキーを使用することです。
Windowsでは「Win + V」を、macOSでは「Command + Shift + V」を押すことで、クリップボード履歴を表示できます。
その他の方法としては、Windowsでは、設定メニューに行って「システム」→「クリップボード」と進むことで、クリップボード履歴を有効にしたり、クリップボードのデータを確認したりできます。
macOSでは、Finderや他のアプリケーションの「編集」メニューから「ショーウィンドウズの使用」機能を通じてクリップボード履歴を確認できる場合があります。
クリップボード履歴は、コピー&ペーストの操作をより透明にします。
この機能を使えば、何をコピーしたか忘れてしまっても、簡単に確認することができます。
しかし、クリップボード履歴を持たない古いOSを使用している場合、この方法は使えません。
そういった場合、クリップボードの内容を直接見るために、サードパーティ製(外部製)のクリップボードマネージャーを利用すると良いでしょう。
これらのツールは多機能で、履歴の管理も容易です。
安全性に関しては、クリップボードに保存される情報が敏感な場合、特に注意が必要です。
定期的に内容を消去するなどの管理が推奨されます。
パソコン クリップボードの貼り付け機能
パソコンのクリップボードの貼り付け機能は多くの作業で基本となりますが、応用技も多数存在します。
ここでは、そのテクニックを掘り下げていきます。
パソコン クリップボードの貼り付け1 フォーマット保持の場合
通常の「貼り付け」、フォーマットを保持して貼り付ける場合、以下のようなショートカットを使用します。
Windowsでのフォーマットを保持した貼り付け:Ctrl + V
macOSでのフォーマットを保持した貼り付け:Command + V
これらのショートカットキーは、コピーした元のスタイル(フォント、色、サイズなど)を維持してテキストやオブジェクトを貼り付ける際に使用します。
パソコン クリップボードの貼り付け2 フォーマット除去の場合
フォーマットを除去して貼り付けたい場合は、以下のようなショートカットを使用します。
Windowsでのフォーマットを除去して貼り付け: Ctrl + Shift + V
macOSでのフォーマットを除去して貼り付け: Option + Shift + Command + V
但し、アプリケーションによって異なる場合があります。
パソコン クリップボードの貼り付け 特定のアプリケーション
クリップボードの内容を特定のアプリケーションに貼り付ける際には、そのアプリケーションに応じた特別なショートカットがあることも。
これらを覚えておくと、さらに効率的に作業ができます。
例えば、エクセル(Excel)では、「Alt + E, S, V」を使った特殊な貼り付けを行うと、「貼り付けのオプション」メニューが開き、単にデータを転送するだけでなく、貼り付けるデータの種類や書式を細かくコントロールできます。
ブラウザでは、アドレスバーに「Ctrl + L」でアクセスし、「Ctrl + V」で即座にURLを貼り付けることができます。
メールやドキュメント作成時には、フォーマットの不一致を避けるため「Ctrl + Shift + V」が便利です。
プレーンテキストとしての貼り付けは、余計なフォーマットを介さず情報のみを移す際に重宝します。
パソコン クリップボードの削除方法
パソコンのクリップボードの内容は自動的に上書きされますが、セキュリティの観点から手動で削除したい場合もあります。 安全な削除方法をご紹介します。
パソコン クリップボードの手動でのクリア
クリップボード履歴を表示した後、各項目の横にある「削除」ボタンを使って手動で削除する方法が最も簡単です。
Windows 10やそれ以降のバージョンでクリップボードの履歴を手動でクリアする手順は以下の通りです。
キーボードで「Windowsロゴキー + V」を押します。
クリップボード履歴が画面に表示されます。
削除したい項目の横にある「…」(その他のオプション)メニューをクリックします。
表示されたメニューから「削除」を選択して、その項目をクリップボードから削除します。
クリップボードの全ての履歴をクリアしたい場合は、「クリップボード履歴」画面の最下部にある「すべてクリア」をクリックします。
これで、選択した項目、もしくは全てのクリップボード履歴がクリアされます。
パソコン クリップボードのコマンドを使用した削除
コマンドプロンプトやターミナルを使ってクリップボードの内容をクリアする方法もあります。
Windowsでは、「echo off | clip」のコマンドでクリップボードを空にすることができます。
macOSユーザーは、「pbcopy < /dev/null」をターミナルで実行するとクリップボードをクリアできます。
セキュリティを重視する場合、定期的にクリップボードを消去することをお勧めします。
また、多くのクリップボードマネージャーアプリには、自動的に履歴を削除する設定が備わっています。
パソコン クリップボードの保存方法
クリップボードの内容を永続的に保存する方法はいくつか存在します。 このスキルをマスターすると、情報を瞬時に呼び出すことができるようになります。
パソコン クリップボードの保存方法1
通常の操作では、クリップボードには最後にコピーまたはカットした項目のみが一時的に保存されます。
そのため、特別な操作をしなくても、最新のコピーまたはカットした内容はクリップボードに保持され、貼り付け可能です。
パソコン クリップボードの保存方法2 クリップボード履歴
クリップボードの過去にコピーした複数の項目にアクセスしたい場合は、Windows 10以降や一部の他のOSには、クリップボード履歴という機能があります。
これを有効にすることで、過去にコピーした項目の一覧を保持し、必要に応じて選択して貼り付けることができます。
Windowsでは「設定」から、macOSではシステム環境設定で設定変更が可能です。
パソコン クリップボードの保存方法3クリップボードマネージャー
クリップボードの内容を永続的に保存したい場合、「クリップボードマネージャーアプリケーション」が必要です。
サードパーティ製のクリップボードマネージャーアプリをインストールして使用すると、より高度な管理が可能になります。
クリップボードマネージャーは多機能で、テキストだけでなく画像やファイルの保存も可能です。
例えば、履歴の長期間の保存、特定の項目のピン留め、検索機能、項目の編集などが行えます。
また、一部のマネージャーにはクラウド同期機能があり、異なるデバイス間でクリップボードの内容を共有できます。
手動での保存だけでなく、一定期間ごとに自動保存する設定を行うこともできます。
クリップボードの内容をファイルとしてエクスポートし、外部ストレージに保存することも一つの方法です。
つまり、一時的なコピー&ペーストのためには特別な操作は必要ありませんが、クリップボードの内容をより効率的に、かつ永続的に管理したい場合には、上記のような機能やアプリケーションの利用が必要になります。
パソコン クリップボード まとめ
パソコンのクリプボードとは?どこ?表示、貼り付け、削除や保存の方法についてご紹介しました。
パソコンのクリップボードについての気になる疑問を解決して、スッキリと作業に取り組んでくださいね。

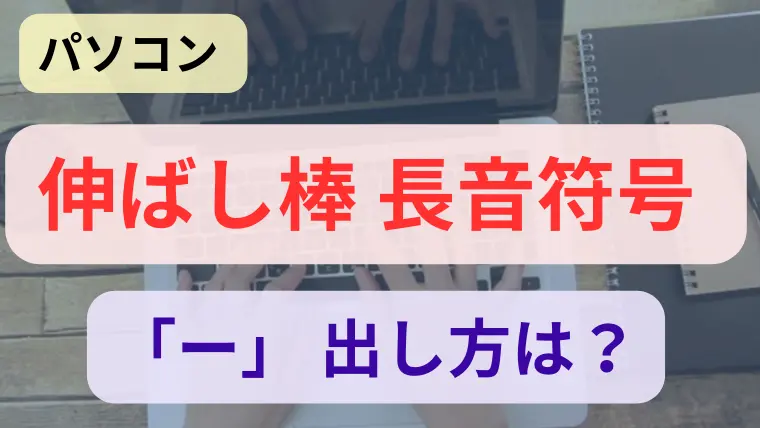

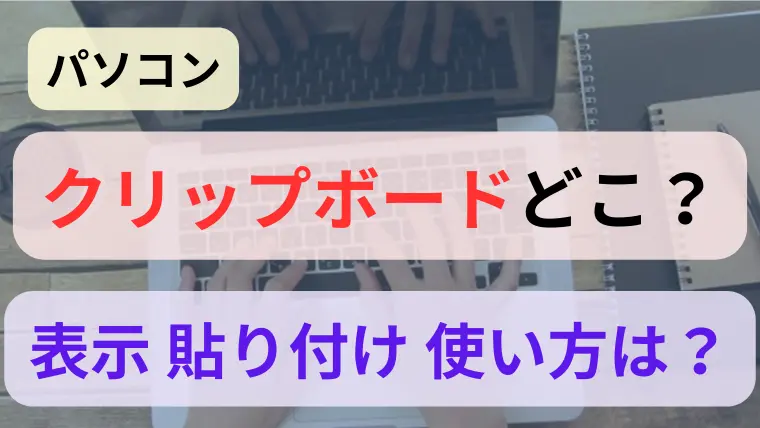
コメント