パソコンの『ワンドライブ(OneDrive)』とは?どこにあるのか?同期するとは?から始まり、設定、解除や削除の方法についてご紹介します。
パソコンとワンドライブが合わさると、データの管理とアクセスが一変します。
パソコン ワンドライブとは?
『ワンドライブ(OneDrive)』とは、マイクロソフトが提供するクラウドストレージサービスです。
『ワンドライブ(OneDrive)』を使用すると、ユーザーはインターネットを介してファイルを保存し、どのデバイスからでもアクセスすることができます。
また、ファイルのバックアップ、共有、そしてオフィス製品との連携などの機能を利用することができます。
OneDriveは、Windows OSに統合されており、通常、Windowsアカウントにサインインすると自動的に使用を開始できます。
『ワンドライブ(OneDrive)』に保存されたドキュメントは、オフラインでも利用できるようにPCに同期することができるので、インターネット接続がない場合でも作業を続けることができます。
そして、オンラインに戻った際に自動でクラウド上のファイルと同期されます。
パソコン ワンドライブはどこ?探し方のコツ
パソコン上でワンドライブを見つけるのに迷った経験はありませんか?
ワンドライブの見つけ方のコツをお教えします。
パソコン ワンドライブはどこ?探し方1 ショートカット作成
パソコンのワンドライブへのアクセスを素早くするために、デスクトップにショートカットを作成しましょう。
右クリック一つで簡単に作成でき、時間の節約にもなります。
毎日ワンドライブを使う方には特におすすめの方法です。
この小さな工夫が、日々のパソコン操作をぐっと効率的に変えてくれるでしょう。
パソコン ワンドライブはどこ?探し方2エクスプローラーで検索
パソコンのエクスプローラー内でワンドライブを探し出し、常に手の届くところに置く方法を解説します。
エクスプローラーの検索バーに「ワンドライブ」と入力するだけ。
これで、関連するフォルダーやファイルが一覧で表示されます。
慣れない方でもこれなら簡単にワンドライブを見つけられますね。
日々の利用で慣れてくれば、より早くアクセスできるようになるでしょう。
パソコン ワンドライブの同期とは?設定方法は?
ワンドライブの同期とは、パソコンや他のデバイス上にあるファイルと、OneDriveクラウドストレージ上のファイルを最新の状態に保つプロセスです。
同期機能により、ファイルの最新版がどのデバイスからでもアクセス可能になります。
たとえば、オフィスのパソコンで文書を編集し、その文書をOneDriveに保存すると、自宅のパソコンやスマートフォン、タブレットなど他のデバイスでその文書を開いた時に、最新の変更が反映されている状態でアクセスできるようになります。
同期は自動的に行われるため、ファイルを手動で各デバイス間で転送する必要がなく、作業効率が大きく向上します。
また、万が一のデバイス紛失や故障の際も、OneDriveに同期されているデータは安全にクラウド上に保持されているため、データの喪失リスクを減らすことができます。
ワンドライブの同期機能は便利ですが、設定に戸惑うこともありまよね。
ここではワンドライブの同期の設定の方法をご紹介します。
ワンドライブの同期設定の最適化
ワンドライブの同期設定を最適化する方法で、データをいつでも最新の状態に保ちます。
同期設定は「アカウント」タブから簡単に調整できます。
「アカウント」タブは、OneDriveの同期クライアント設定内にあります。
≪具体的な操作手順≫
タスクバーの通知エリアにあるOneDriveのアイコンを探してクリックします。
表示されるメニューで「設定」(または歯車アイコン)を選びます。
OneDriveの設定ウィンドウが開くので、「アカウント」タブをクリックします。
ここで、あなたのOneDriveアカウントに関する設定を調整できます。
フォルダーの同期選択や、PCとOneDriveのリンクを解除するオプションなどがあります。
必要なフォルダだけを選んで同期することで、データを整理しやすくなります。
これにより、パソコンのストレージを効率的に使用できるようになります。
最新の状態を保ちつつ、パソコンの負担を軽減できるわけです。
同期のトラブルシューティング
同期に関する一般的な問題を解決するためのトラブルシューティングのステップをご紹介します。
まずはワンドライブのアイコンをチェックしましょう。
エラーがあれば、アイコンに通知マークが表示されます。
次に、インターネット接続を確認してください。
同期問題の多くは、接続不良が原因で起こります。
ワンドライブの同期機能をマスターすれば、データの一貫性を保ちながら、どこでも作業を続けられます。
パソコン ワンドライブがいっぱい!の時の対策
ワンドライブの空き容量がなくなると、パソコンのパフォーマンスに影響を及ぼすことも。
そんな時の対策法を見ていきましょう。
パソコン ワンドライブがいっぱい!の時の対策1 不要なファイルの削除
ワンドライブ内の不要なファイルを定期的に削除して、空き容量を確保するコツを紹介します。
大きなファイルや古いドキュメントは積極的に整理しましょう。
オンラインのみのファイルを活用すると、スペースを節約できます。
これにより、ワンドライブをすっきりと保ち、使いやすくなります。
重複するファイルや古いバックアップも整理の対象です。
パソコン ワンドライブがいっぱい!の時の対策2 ストレージプランの見直し
より多くのストレージが必要な場合、ワンドライブのプランを見直してみましょう。
必要に応じてストレージプランをアップグレードするのも一つの選択肢です。
料金プランを比較し、自分の使用量に適したものを選びましょう。
ビジネス用途なら、さらに大容量プランが有効かもしれません。
家族プランの利用を検討することで、コストを分散できる場合もあります。
ワンドライブがいっぱいになった時は、不要なファイルを削除することから始めましょう。
そして、ストレージの必要性が高まったら、プランの見直しを考えるのが賢明です。
これらの対策で、ワンドライブの使用を最適化し、ストレージの悩みを解消しましょう。
パソコン ワンドライブの解除方法
パソコンとワンドライブとの連携を解除したいときもあるでしょう。
ワンドライブの解除の方法をわかりやすく説明します。
パソコンのワンドライブの解除方法1 アカウントのリンク解除
ワンドライブとパソコンのリンクを安全に解除する手順をご案内します。
まずはワンドライブのアプリケーションを開き、「アカウント」の設定へ進みます。
次に「このPCのリンクを解除」を選択して、指示に従って操作します。
これで、デバイスとワンドライブの同期が解除されます。
データはオンラインに保持されるため、安心してリンク解除を実行できます。
ワンドライブの解除方法2 システム設定の変更
システム設定を変更して、ワンドライブの使用を停止する方法を解説します。
Windowsの「設定」メニューから「アプリ」を選択し、「ワンドライブ」を探します。
ワンドライブのオプションから「アンインストール」を選ぶことで、アプリを削除します。
アンインストール後は、ワンドライブがシステムから削除され、自動同期も停止します。
必要なデータは先にバックアップを取っておくことをお勧めします。
これらのステップに従えば、パソコンからワンドライブを安全に解除することができます。
リンク解除やアンインストールには、個々のデータのバックアップを考慮することが重要です。
手順に沿って操作すれば、データを失うことなく、簡単にワンドライブを解除できます。
パソコン ワンドライブ削除の手順
ワンドライブを完全にパソコンから削除したい場合もあるでしょう。
その正しい手順を明確にします。
パソコン ワンドライブ削除の手順1 アプリのアンインストール
ワンドライブのアプリケーションをパソコンからアンインストールする方法をステップバイステップで解説します。
「コントロールパネル」または「設定」から「プログラムのアンインストール」を選びます。
表示されたリストからワンドライブを見つけて選択し、「アンインストール」をクリックします。
ポップアップ画面の指示に従ってアンインストールを進め、完了します。
プロセスが終了すると、ワンドライブはパソコンから削除されます。
パソコン ワンドライブ削除の手順2 関連データのクリーンアップ
ワンドライブ削除後の関連データを安全にクリーンアップする方法について、丁寧に案内します。
ワンドライブアプリをアンインストールした後は、システムの再起動を行うことをお勧めします。
「ディスククリーンアップ」ツールを使用して、残されたファイルの削除を行います。
「実行」ダイアログボックスに「cleanmgr」を入力し、ツールを開いてください。
「実行」ダイアログボックスの開き方
キーボードのショートカットを使った開き方:
「Windowsキー + R」を同時に押します。
スタートメニューを使用する開き方:
Windowsのスタートボタンをクリックします。
「すべてのプログラム」を開き、「アクセサリ」を探します。
「アクセサリ」フォルダ内にある「実行」をクリックします。
タスクマネージャーを使用する開き方:
『Ctrl + Shift + Esc』 キーを押すか、『Ctrl + Alt + Delete』 キーを押してから「タスクマネージャーを開始」を選択します。
タスクマネージャーの上部タブから「ファイル」を選択し、「新しいタスクの実行」を選びます。
コマンドプロンプトを使用する開き方:
コマンドプロンプトを開き、「start run」と入力して実行します。
不要なシステムファイルも選択してクリーンアップを実行し、スペースを確保します。
これらのステップに従えば、ワンドライブをパソコンから完全に削除し、関連データもクリーンアップできます。
パソコン ワンドライブどこ?いっぱい!同期の設定解除削除の方法は?まとめ
パソコンの『ワンドライブ(OneDrive)』とは?どこにあるのか?同期するとは?から始まり、設定、解除や削除の方法についてご紹介しました。
ワンドライブは、パソコンのデータの管理とアクセスを便利にする強力なツールです。
その使用法を理解し、適切に管理することによって、日々の作業をスムーズにし、生産性の向上にさせましょう。
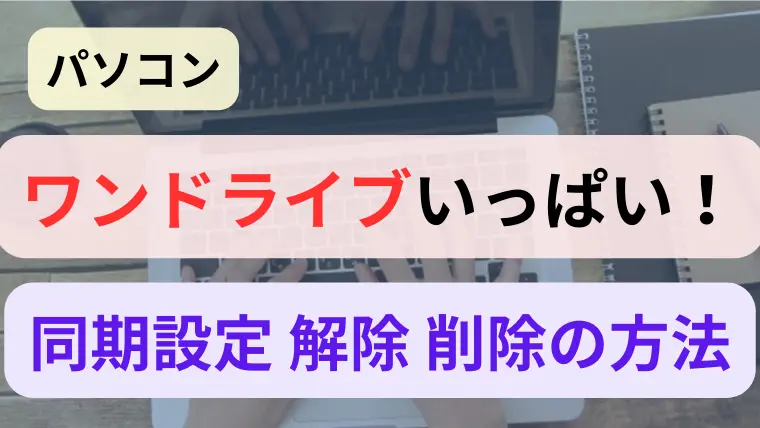
コメント