パソコン右クリックのやり方をキーボード、マウス、タッチパッドの場合でご紹介します。
パソコンで作業していると、右クリックを使うことが多いと思いますが、右クリックができない!遅い!固まる!というトラブルの原因と対処についても解説していきます。
「右クリック」の小さな謎やトラブルを解消し、パソコンでの作業を快適なものにしましょう。
パソコン右クリックのやり方 マウス タッチパッドでの方法
パソコン操作の基本である右クリックですが、そのやり方から深掘りしてみましょう。
ここでは初心者でも上級者でも見落としがちなコツやノウハウを紹介します。
マウスを使った右クリックの方法
マウスをお使いの方は、マウスの右ボタンを押すことで簡単に「右クリック」が実行できます。
このシンプルな操作がパソコンをもっと使いやすくします。
右クリックはコンテキストメニューを開き、迅速なアクセスを可能にします。
ファイル管理や編集作業がこれで格段に楽になります。
ただし、マウスの感度や設定に注意が必要です。
マウスの設定を変更することで、右クリックの反応速度を調整できます。
タッチパッドを使った右クリックの技
タッチパッドを使っている場合、二本指でタップするか、タッチパッドの特定の領域をタップすることで右クリックと同じ効果を得られます。
機種によって異なる場合があるので、詳細はご自身のデバイスのマニュアルをチェックしてください。
タッチパッドの設定は、通常、システムの設定でカスタマイズできます。
多くのノートパソコンで、タッチパッドのジェスチャーを活用することが推奨されています。
二本指のスクロールやピンチといった操作も、右クリック同様に重要です。
効率的な操作のためには、これらのジェスチャーをマスターすることが役立ちます。
パソコン右クリックのやり方 キーボードでの方法
マウスが手元にない時でも、キーボードだけで右クリックの操作は可能です。
キーボードショートカットを活用してみましょう。
パソコン右クリックのやり方 キーボードのショートカットキー
Windowsでは「Shift + F10」を押すことで、 選択している項目に対して右クリックと同じコンテキストメニューを開くことができます。
この操作はマウスが壊れた時の一時的な代替手段として便利です。
また、キーボードのみを使うユーザーにとっては必須の技です。
しかし、すべてのアプリケーションで有効なわけではないため、使用前には確認が必要です。
特にカスタムソフトウェアでは、別のショートカットが設定されていることもあります。
パソコン右クリックのやり方 キーボード アプリケーションキーの使用
いくつかのキーボードには、右クリックに相当する「アプリケーションキー」が存在します。
このキーを押すと、マウスで右クリックした時と同様のメニューが表示されます。
「アプリケーションキー」とは、キーボード上にある特別なキーの一つで、通常は右クリックと同じ機能を持っています。
このキーは、キーボードの右側、通常は「Alt」キーと「Ctrl」キーの間に位置しており、上に小さなメニューのような絵が描かれています。
押すと、カーソルの位置に応じたコンテキストメニューが表示されるので、マウス操作が難しいときに便利です。
ただし、全てのキーボードにこのキーがあるわけではないので、ない場合は「Shift + F10」を同時に押すことで同様の機能を呼び出すことができます。
視覚障害のあるユーザーにとっては、このキーは非常に便利な機能です。
マウスを使用することなく、ほとんどのコンテキストメニューにアクセス可能です。
それでもこのキーは、多くのコンパクトキーボードでは省略されがちな機能です。
パソコン右クリック タッチスクリーンでの秘訣
タッチスクリーンを使用している場合、右クリックは少し異なるアプローチが必要になります。
スマートな操作で右クリックをマスターしましょう。
タッチ操作での右クリック
長押しをすることで、タッチスクリーン上で右クリックと同じ効果が得られます。
これにより、コンテキストメニューが開きます。
タッチ操作での長押しは、マウスの右クリックに非常に似ているため直感的に使用できます。
この方法はウェブページやファイルの管理においても特に有用です。
ただし、長押しの反応時間はデバイスによって異なるため、慣れが必要です。
多くのオペレーティングシステムでは、この長押しの時間を設定で変更することができます。
タッチスクリーン専用ジェスチャー
一部のタッチスクリーンでは、特別なジェスチャーを使って右クリックを実行できます。
使用しているデバイスのガイドを参照して、これらのジェスチャーを確認してください。
これらのジェスチャーは、より複雑な操作を可能にするために設計されています。
例えば、二本指でのタップやスワイプがその一例です。
タッチスクリーンデバイスで利用可能な右クリックに相当するジェスチャーの例。
一本指での長押しは、伝統的なマウスの右クリックと同じコンテキストメニューを開きます。
画面の特定の角をタップすることで、アプリケーションやデバイスがコンテキストメニューを表示することがあります。
画面のエッジから内側にスワイプすると、追加のオプションや設定が表示される場合があります。
三本指でタップすると、一部のデバイスやアプリケーションで特別なメニューや機能が起動することがあります。
ディスプレイをピンチするように二本指を寄せたり広げたりすることで、オプションメニューが表示されることがあります。
これにより、より高度なタッチ操作が求められるアプリケーションでも効率よく作業できます。
しかし、ジェスチャーの種類はデバイスやオペレーティングシステムによって大きく異なります。
パソコン 右クリックができない!時の原因と対処
右クリックが機能しない場合、ただの小さな不具合から、大きなシステムの問題まで様々な原因が考えられます。
ここでは、一般的な問題とその解決策をご紹介します。
パソコン 右クリックができない!時の原因と対処1 ドライバ
パソコン 右クリックができない!場合、また、マウスやタッチパッドが正しく動作しない時は、ドライバが古い、または破損している可能性があります。
デバイスマネージャーからドライバを更新して、問題が解決するかどうかを確認しましょう。
時には、ドライバを完全にアンインストールしてから、最新のものを再インストールすることが有効です。
このプロセスは問題を根本から解決し、他のトラブルにも効果的な場合があります。
ドライバの問題が疑われる場合は、セーフモードでの起動を試みるのも一つの手です。
セーフモードでは最低限のドライバとプログラムのみが起動するため、問題の切り分けがしやすくなります。
パソコン 右クリックができない!時の原因と対処2 設定の確認と対処
また、システムの設定が原因で右クリックが効かない場合もあります。
マウスやタッチパッドの設定を見直し、必要な修正を加えてみてください。
特に、アクセシビリティの設定に注意し、意図せず変更されていないかをチェックしましょう。
これらの設定は意図せずに変更されることがあり、操作の不具合を引き起こす原因になります。
設定に問題がない場合は、外部ソフトウェアの影響を疑い、最 近インストールしたアプリケーションを確認してください。
場合によっては、特定のプログラムがマウスの動作に干渉している可能性があります。
パソコン 右クリックが固まる!遅い!原因と対処
右クリックの応答が遅い、または完全に固まってしまう問題は、非常にイライラするものです。
このセクションでは、そのような問題に対する対策をご紹介します。
パソコン 右クリックが固まる!遅い!原因と対処1 システムのパフォーマンスチェック
右クリックの遅延や固まりは、時としてシステムの全体的なパフォーマンスの低下に関連しています。
タスクマネージャーを使用して、システムのリソース使用状況を確認しましょう。
リソースが過剰に消費されている場合は、原因となるプロセスを特定して対処が必要です。
CPUやメモリの使用率が異常に高いときは、特に注意が必要です。
そのような場合、システムの再起動が解決策となることもあります。
パソコン 右クリックが固まる!遅い!原因と対処2 バックグラウンドプロセスの管理
多くのバックグラウンドプロセスが動作していると、右クリックのレスポンスが遅くなることがあります。
不要なプロセスを終了させて、パフォーマンスを向上させましょう。
自動起動されるアプリケーションを見直し、必要ないものは無効にすることも重要です。
この方法でシステムの負荷を軽減し、応答性を改善できることが多いです。
また、ウイルススキャンを実行して、マルウェアによる影響を排除することも考慮してください。
マルウェアはシステムのパフォーマンスを著しく低下させることがあります。
パソコン右クリックの応用テクニック
右クリックの基本をマスターしたら、次はもっと高度なテクニックを学びましょう。
ここでは、作業を効率化するための便利な右クリックの活用法を掘り下げます。
パソコン右クリックの応用テクニック1 コンテキストメニューのカスタマイズ
コンテキストメニュー(右クリックメニュー)をカスタマイズすることで、よく使う機能にすばやくアクセスできるようになります。
これにより、日々の作業がずっとスムーズになります。
特定のソフトウェアやツールを使ってメニュー項目を追加したり、不要なものを削除することが可能です。
重要なアプリケーションやスクリプトを追加することで、一連の作業を一瞬で実行できるようになります。
カスタマイズは慎重に行う必要があり、システムに不具合を起こす可能性もあるので注意が必要です。
パソコン右クリックの応用テクニック2 ショートカットでコピー&ペースト
右クリックを使用してファイルやテキストを素早くコピー&ペーストする方法も、非常に便利なショートカットです。
これを使いこなせば、作業効率が大きく向上します。
キーボードショートカットと併用することで、マウス操作を減らし、さらにスピーディーに作業を進められます。
例えば、ファイルを選択した状態で右クリックし、「コピー」や「貼り付け」を選択することで、瞬時にアクションを完了できます。
この技術を応用すれば、複雑なファイル操作も素早く正確に行えるようになるでしょう。
パソコン右クリックのやり方 できない!固まる!遅い!時は?まとめ
パソコン 右クリックのやり方をキーボード、マウス、タッチパッドの場合と右クリックができない!遅い!固まる!というトラブルの原因と対処についてご紹介しました。
忘れがちな小さな機能ですが、パソコンで作業していると、右クリックを使う機会は多くあります。
右クリックがスムーズに機能することで、日々のストレスを減らし、パソコンライフを快適にしましょう。
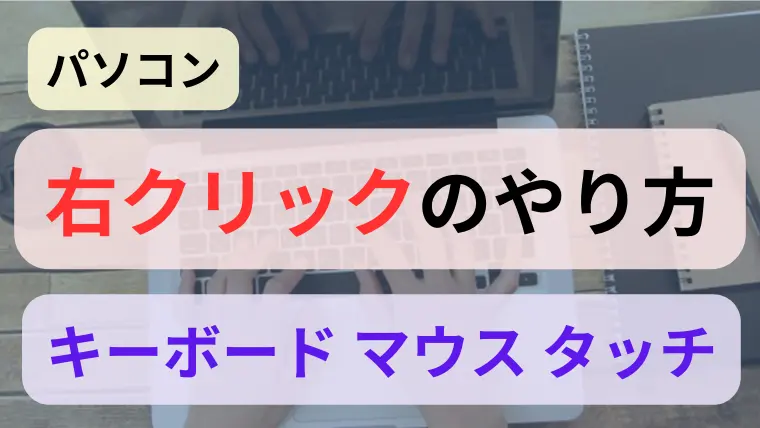
コメント