パソコン画面コピーの仕方や、範囲指定、一部のコピー方法を詳しく解説します。キーボードショートカットも紹介します。
パソコン画面コピーは、なにかトラブルが発生した際に、情報共有することができる便利なツールです。
ぜひ、パソコン画面コピーの方法を覚えてくださいね。
パソコン画面全体をコピーの仕方は?
画面全体をキャプチャする方法と、その後の貼り付けと保存方法について詳しく解説します。
パソコン画面全体をキャプチャするには、[Print Screen] キー(一部のキーボードでは [PrtScn] と表記)を使用します。 以下は、ステップバイステップでその手順を説明します。
- [Print Screen] キーを押します。これにより、現在の画面がクリップボードにコピーされます。
- 次に、テキストエディタや画像編集ソフトを開きます。
- テキストエディタや画像編集ソフトで、[Ctrl] + [V] キーを押して、クリップボードにコピーした画面を貼り付けます。
- 画像を必要に応じて編集し、テキストや図形を追加できます。
- 最後に、編集した画像をファイルとして保存します。通常、ファイルメニューから「保存」または「名前を付けて保存」を選択します。
[Print Screen] キーは、通常、キーボードの右上に位置しています。
一部のキーボードでは、キー自体に “[Print Screen]” と表示されていることもありますが、多くの場合は “PrtScn” と略されて表示されています。場合によっては、[Fn] キーを押しながら [PrtScn] キーを使用することもあります。
これにより、パソコン画面全体のキャプチャを行い、必要な場所に保存することができます。
この方法は、フルスクリーンのウェブページ、デスクトップのスクリーンショット、エラーメッセージのキャプチャなど、さまざまなシナリオで役立ちます。
パソコン画面コピーの一部を範囲してする方法は?
パソコン画面の必要な一部だけをコピーする方法や、その後の編集と保存方法について説明します。
パソコン画面の必要な一部だけをコピーするには、以下の手順を実行します。
- キーボードショートカットを使用するため、[Windows] + [Shift] + [S] キーを同時に押します。これにより、スクリーンショットツールが起動します。
- スクリーンショットツールが起動したら、必要な範囲をドラッグして選択します。
- 選択した範囲がクリップボードにコピーされます。
- 次に、テキストエディタや画像編集ソフトを開き、[Ctrl] + [V] キーを押して貼り付けます。
- 最後に、必要に応じてファイルとして保存できます。
パソコン画面コピーの保存と印刷の仕方は?
パソコンの画面コピーした画像を保存し、印刷する方法について説明します。
パソコン画面コピーした画像の保存方法は?
コピーした画像を保存するには、以下のステップを実行します。
画像をキャプチャした後、テキストエディタや画像編集ソフトを開きます。
テキストエディタや画像編集ソフトで、[Ctrl] + [V] キーを押して、クリップボードにコピーした画像を貼り付けます。
編集したり、必要に応じてファイル形式(通常はJPEGやPNGなど)を選択します。
ファイル名を指定し、保存先を選んで保存します。
これにより、コピーした画像がファイルとして保存されます。
保存した画像は後で再利用できます。
パソコン画面コピーした画像の印刷の仕方は?
保存した画像を印刷する場合、以下のステップを実行します。
保存した画像ファイルをダブルクリックして開きます。
開いた画像を印刷するために、印刷設定を調整します。
印刷プレビューを確認し、必要に応じてページ設定や印刷品質を調整します。
印刷ボタンをクリックして、画像を印刷します。
これにより、保存した画像を紙に印刷することができます。
パソコン画面コピーの応用テクニック
パソコン画面コピーを活用してプレゼンテーションやレポート作成に役立つテクニックを紹介します。
パソコン画面コピーをプレゼンテーションに活用する
プレゼンテーションの際に画面コピーを使用する方法や、スライドに挿入するテクニックを解説します。
プレゼンテーションを行う際、パソコン画面コピーは重要なツールとなります。以下は、その活用方法の一部です。
スクリーンショットをスライドに挿入
プレゼンテーションのスライドに、スクリーンショットを挿入して具体的なデモンストレーションを行うことができます。
視覚的な要素を追加することで、説明がわかりやすくなります。
プロセスの説明に活用
ソフトウェアの操作手順やプロセスを説明する際に、スクリーンショットを使用してステップバイステップで説明することができます。
これにより、聴衆に操作を理解しやすくすることができます。
画面コピーをレポートに組み込む
レポートやドキュメントに画面コピーを組み込む方法や、情報を効果的に伝えるためのテクニックを紹介します。
レポートやドキュメント作成においても、パソコン画面コピーは有用です。以下はその活用方法の一部です。
イラストレーションとして使用
特定のソフトウェアやウェブサイトの画面を説明する際に、スクリーンショットを使用して視覚的なイラストレーションとして活用できます。
これにより、読者が内容を理解しやすくなります。
エラーメッセージのドキュメント化
エラーメッセージや問題のスクリーンショットを取り込み、トラブルシューティングガイドやレポートに組み込むことで、問題解決に役立つドキュメントを作成できます。
エラーメッセージに対する具体的な対処法を提供することができます。
これらのテクニックを駆使することで、パソコン画面コピーを効果的に活用し、プレゼンテーションやレポート作成をスムーズに行うことができます。
パソコン画面コピーができない!トラブルシューティング
画面コピーができない場合の対処法や、一般的な問題の解決方法について説明します。
パソコン画面コピーができない! キーボードショートカットが機能しない場合
キーボードショートカットを使用して画面をコピーしようとしてもうまくいかない場合、以下の対処法を試してみてください。
キーボードの [Fn] キーを押しながら [PrtScn] キーを試してみてください。一部のノートパソコンではこの組み合わせが必要です。
一時的な問題の可能性もあるため、パソコンを再起動してみてください。
キーボードの設定を確認し、キーボードレイアウトが正しいことを確認します。
パソコン画面コピーができない!クリップボードにコピーされない場合
パソコン画面コピーができない原因として、キャプチャした画像がクリップボードにコピーされない場合があります。
そのような場合、対処法を検討してみてください。
キャプチャを行った後、テキストエディタや画像編集ソフトを正しく開いているか確認してください。
コピーした画像が他のアプリケーションによってクリップボードから上書きされていないかを確認します。
必要に応じて、キャプチャした画像を直接ファイルとして保存することも考えてみてください。
以上の対処法を試した後も問題が解決しない場合、パソコンの設定やソフトウェアに関する問題が考えられるため、専門家のサポートを受けることを検討してください。
パソコン画面コピーキーボードでの仕方!一部範囲指定は?まとめ
パソコン画面コピーの仕方や、範囲指定、一部のコピー方法を詳しく解説します。キーボードショートカットも紹介しました。
パソコン画面コピーは、なにかトラブルが発生した際に、情報共有することができる便利なツールです。
パソコン画面コピーの方法を覚えて情報共有や作業効率を向上させましょう。
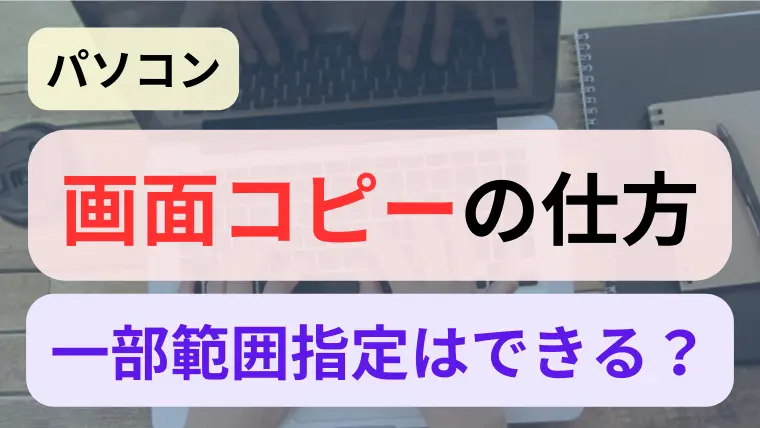
コメント