パソコンのバージョン確認の方法と、アップデートの必要性についてご紹介します。
パソコンを使用していると、時々「バージョン」を確認する場面に出くわします。
そんな時は、“バージョンって、どこで確認するの?”と慌ててしまいますよね。
パソコンのバージョンを確認するのはなぜ?
バージョン確認がセキュリティや性能向上に不可欠な理由を掘り下げます。
パソコンのバージョンを確認する理由1 セキュリティの確保
セキュリティパッチやアップデートを受け取るためには、バージョン確認が必須です。
不正アクセスから守るために、パソコンのバージョンを常に最新に保つことが重要です。
オペレーティングシステムの欠陥は、定期的なアップデートによって修正されます。
古いソフトウェアは脆弱性の温床になり得るため、アップデートがセキュリティを確保します。
セキュリティ対策は、個人情報の保護にも直結します。
パソコンのバージョンを確認2 最新機能の活用
新機能や改善された性能を享受するためにも、パソコンのバージョンを最新に保つことが重要です。
ソフトウェアのアップデートは、使用体験を向上させる新機能を提供します。
新しいバージョンには、より効率的なツールや機能が含まれていることが多いです。
性能の最適化は、作業速度を速め、生産性を高める助けとなります。
パソコンの機能を最大限に活用するためには、バージョン確認を怠らないことが肝心です。
パソコンのバージョンを確認する方法
パソコンのバージョンの確認は、システムの安全性や性能を保つ上で非常に重要ですが、次の手順で簡単に行うことができます。
パソコンのバージョンを確認方法 Windowsの場合
「設定」から「システム」に進み、「情報」を選択してバージョン情報を確認します。
スタートメニューをクリックし、「設定」のアイコンを選びます。
「システム」セクションを開いた後、「情報」タブをクリックします。
表示されたページに、オペレーティングシステムのバージョンが記載されています。
この画面では、システムのアップデートが利用可能かどうかも確認できます。
パソコンのバージョンを確認方法 Macの場合
「Appleメニュー」から「このMacについて」を選び、表示される情報からバージョンを確認します。
画面左上のリンゴマークをクリックし、「このMacについて」を選択します。
出てくるウィンドウに、現在のmacOSのバージョン情報が表示されます。
更なる詳細情報を見るためには、「システムレポート」ボタンをクリックできます。
必要であれば、この場から直接ソフトウェアアップデートを実行することも可能です。
パソコン バージョン確認後にすること
バージョンを確認した後、どのように行動すべきかを明確なアクションプランとして提案します。
パソコン バージョン確認後にすること1 アップデートの実施
利用可能なアップデートがある場合は、それを実行する方法を説明します。
アップデートの通知がある場合は、指示に従いインストールを開始してください。
通知がない場合は、手動で「設定」メニューまたは「Appleメニュー」からアップデートを確認しましょう。
アップデートは、セキュリティ強化や機能改善のために定期的に行うことが推奨されます。
アップデート中はデータのバックアップを取るなど、データ保護にも気を配ってください。
パソコン バージョン確認後にすること2 サポート終了のOSの対応
サポートが終了しているOSを使用している場合の対処方法を検討します。
サポート終了のOSは、セキュリティリスクが高まるため、アップグレードが必要です。
新しいOSへのアップグレードは、公式サイトの指示に従って行ってください。
アップグレードが可能でない場合は、新しいパソコンへの移行を考慮する時期かもしれません。
データの移行には時間がかかることがあるので、余裕を持った計画を立てましょう。
パソコン ヴァージョン確認方法は?アップデートはなぜ?まとめ
パソコンのバージョンの確認の必要性と、確認方法、アップデートの必要性についてご紹介しました。
定期的にパソコンのバージョン確認し、必要に応じてアップデートすることで、安全性を高め、パソコンを状態に最善に保ち続けることができます。
この記事が、あなたのパソコンライフにおいて少しでもお役に立てば幸いです。
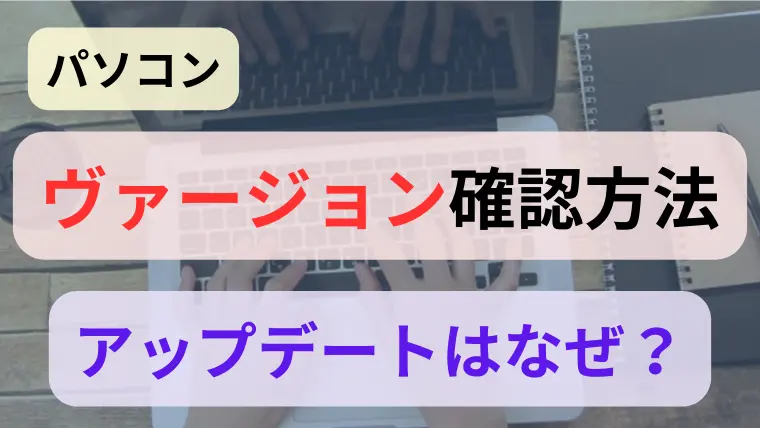
コメント